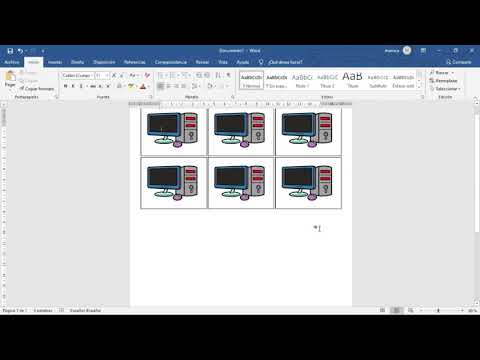No és frustrant quan escriviu i les paraules noves comencen a eliminar les paraules que ja apareixen a la pàgina? És possible que estigueu pensant que el vostre PC ha estat piratejat, però el problema sol ser que heu premut el botó Ins Tecla (Insereix) al teclat. Aquest wikiHow us ensenya a activar / desactivar el mode de sobreescriptura (el mode que fa que les vostres lletres noves substitueixin les existents), així com a desactivar-lo completament a Microsoft Word.
Passos
Mètode 1 de 2: desactivació del mode de sobrescripció amb la tecla d'inserció
Pas 1. Premeu Insereix o bé Ins una vegada.
La tecla sol estar a prop de l'extrem superior dret del teclat. En prémer aquesta tecla, s’activa o desactiva la funció Insereix en qualsevol aplicació del vostre PC.

Pas 2. Premeu Ctrl + Z per restaurar el text suprimit accidentalment
És possible que hagueu de prémer aquesta combinació de tecles per desfer tot el text que heu substituït accidentalment.

Pas 3. Torneu a escriure el text
Ara que heu premut la tecla, hauríeu de poder escriure sense esborrar el que ja hi ha a la pàgina.
- Si utilitzeu Microsoft Word i us trobeu prémer accidentalment la tecla ⌤ Ins sovint, és possible que vulgueu desactivar el mode de sobreescriptura. Consulteu la modalitat de desactivació del tipus de sobretaula al mètode Microsoft Word per obtenir informació sobre com fer-ho.
- Si encara teniu problemes per introduir text nou, deseu la feina i tanqueu l'aplicació. Quan reinicieu l'aplicació, hauríeu de poder escriure text normalment.
Mètode 2 de 2: desactivació del mode de sobrevertit al Microsoft Word

Pas 1. Feu clic al menú Fitxer
Es troba a l'extrem superior esquerre de Word.

Pas 2. Feu clic a Opcions
Es troba cap a la part inferior del menú.

Pas 3. Feu clic a la pestanya Avançat

Pas 4. Traieu la marca de selecció de "Utilitzeu la tecla Insereix per controlar el mode de sobreescriptura
"Es troba a la capçalera" Opcions d'edició ".

Pas 5. Traieu la marca de selecció de "Utilitza el mode de sobreescriptura
Es troba just a sota de l'últim quadre que heu desmarcat.

Pas 6. Feu clic a D'acord
Si premeu la tecla Ins al Microsoft Word, ja no es commutarà el mode d'escriptura activat / desactivat.