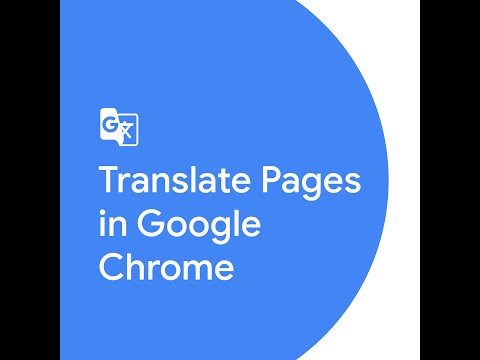Google Maps us permet afegir contactes, com ara el nom, els números de telèfon i l'adreça electrònica. Quan una persona escrigui un nom del seu amic a la barra de cerca de Google Maps, es mostrarà qualsevol adreça desada a Google Maps. Afegiu contactes a Google Maps mitjançant Contactes de Google.
Passos
Part 1 de 3: Afegir contactes a Google Maps

Pas 1. Visiteu el lloc web de Google Contacts
Obriu una nova pestanya o finestra del navegador web i aneu al lloc web de Google Contacts.

Pas 2. Inicieu la sessió a Contactes de Google mitjançant el vostre compte de Google
Google ens ha permès utilitzar un compte de Google en tots els productes de Google. Introduïu la vostra adreça electrònica de Google al primer quadre de text i la contrasenya al segon quadre de text. A continuació, feu clic al botó blau "Inicia la sessió" que hi ha a sota dels quadres.
De vegades és possible que no se us demani que inicieu la sessió, sobretot quan ja heu iniciat la sessió a qualsevol producte de Google, com ara Gmail o Google Chrome. En lloc d’això, se us dirigirà directament als vostres contactes de Google

Pas 3. Feu clic al botó "Afegeix un contacte nou"
El botó "Afegeix un contacte nou" es troba a l'extrem inferior dret de la pàgina. Es representa mitjançant un cercle vermell amb el signe (+). Apareixerà una petita finestra a la part superior de la pàgina on se us demanarà que introduïu un nom.

Pas 4. Escriviu el nom de la persona / organització que esteu afegint a Google Maps
Feu-ho al camp de text que apareix, quan hàgiu acabat, premeu "Crea" a la part inferior. Se us dirigirà a la pàgina Edita el contacte.

Pas 5. Introduïu la informació de l'adreça de contacte
La pàgina Edita el contacte té diverses opcions. Podeu afegir una foto, un sobrenom, un correu electrònic, un telèfon, una adreça, un aniversari i notes addicionals. Podeu afegir tots els camps segons se us demani; no obstant això, com que afegim contactes a Google Maps, el camp més important aquí és "Afegeix adreça".
Feu clic a l'opció Afegeix adreça i apareixerà un quadre de text per escriure l'adreça física de la persona o organització, per exemple, Nairobi, Kenya

Pas 6. Feu clic a "Desa" per desar els detalls
Un cop feu clic a "Desa", apareixerà una finestra emergent que mostrarà el nom del contacte que heu afegit i l'adreça d'aquest contacte. Tanqueu la finestra per tornar a la pàgina de Contactes de Google.
Part 2 de 3: Visualització del contacte a Google Maps

Pas 1. Aneu al lloc web de Google Maps
Obriu una nova pestanya al navegador i aneu al lloc web de Google Maps. S'obrirà una pàgina de Google Map on veureu un mapa complet a la pantalla.

Pas 2. Escriviu el nom del contacte que heu desat a la barra de cerca
La barra de cerca es troba a l'extrem superior esquerre de la pàgina d'inici de Google Maps. Escriviu el contacte que acabeu d'afegir aquí i premeu Retorn al teclat. Google Maps es carregarà durant un temps i retornarà el vostre contacte al mapa, confirmant que el vostre contacte s'ha afegit a Google Maps. També es retornaran altres resultats similars al contacte que heu afegit.

Pas 3. Veure la ubicació
Desplaceu-vos i feu clic al contacte exacte que heu afegit per mostrar la seva ubicació al mapa, indicada per una icona d'ubicació. Google Maps ampliarà i mostrarà l'adreça de contacte que heu afegit al mapa. Podeu ampliar la imatge per veure la ubicació exacta.
Si Street View és possible per a la ubicació, fins i tot podeu comprovar-ho d'aquesta manera. Simplement arrossegueu el pegman de Google des del costat dret (a sobre dels botons d’apropament / reducció) i deixeu-lo anar a la ubicació. La pantalla canviarà a Street View. Utilitzeu els botons direccionals i els lliscadors d’apropament / reducció de la dreta per navegar
Part 3 de 3: Visualització del contacte mitjançant l'aplicació Google Maps (Android i iOS)

Pas 1. Inicieu Google Maps
Aneu al menú d'aplicacions del telèfon i toqueu la icona de Google Maps per obrir-lo. Quan s’iniciï l’aplicació, us portarà a la pantalla del mapa.
Si no teniu l’aplicació instal·lada al telèfon, assegureu-vos de descarregar-la gratuïtament a la botiga respectiva del dispositiu

Pas 2. Escriviu el nom del contacte que heu afegit al quadre de cerca
El quadre de cerca es troba a la part superior de la pàgina de Google Map. A mesura que escriviu, els contactes suggerits apareixeran als resultats de la cerca.

Pas 3. Toqueu el resultat per veure l'adreça de la persona al mapa
El resultat de l'adreça de la persona que heu cercat apareixerà entre els contactes suggerits. Toqueu el contacte correcte de la llista i Google Maps farà zoom a la ubicació, indicada per una icona d'ubicació.