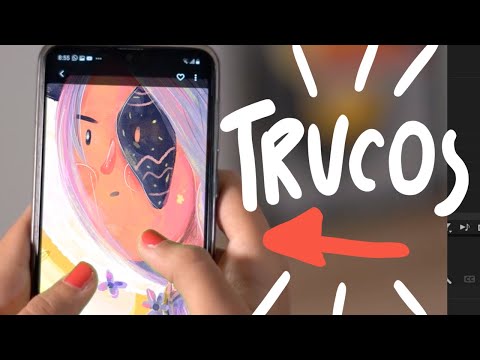GIMP és un paquet de programari que fa molt del que fa Adobe Photoshop, però és gratuït.
Passos
Mètode 1 de 5: Instal·lació de GIMP

Pas 1. Descarregueu la versió més recent de GIMP (GNU Image Manipulation Program)
Podeu trobar-lo gratuïtament al lloc web del desenvolupador aquí. Feu clic a l'enllaç Baixa GIMP X. X. X a sota de l'encapçalament GIMP per a Windows. El fitxer de configuració començarà a descarregar-se d'aquí a uns quants segons.

Pas 2. Executeu l'instal·lador
Windows us preguntarà si voleu executar el fitxer. Comproveu-ho de nou per assegurar-vos que heu baixat GIMP del desenvolupador. Seleccioneu el vostre idioma per continuar amb la instal·lació.
- S'obrirà l'instal·lador de GIMP. Per instal·lar GIMP a la carpeta predeterminada, feu clic al botó Instal·la. Per canviar qualsevol configuració d'instal·lació i per triar els complements que voleu instal·lar, seleccioneu Personalitza.
- GIMP s'associarà automàticament a fitxers d'imatge GIMP. Per configurar-lo perquè obri altres tipus de fitxers, seleccioneu l'opció Personalitza. Se us donarà una opció per ajustar les associacions de fitxers.
Mètode 2 de 5: inici de GIMP

Pas 1. Inicieu el programa instal·lat
Quan s’obre GIMP, ha de carregar diversos fitxers de dades. Aquest procés pot trigar uns minuts. Quan s'hagi acabat de carregar, apareixeran diverses finestres a la pantalla. A la part esquerra hi ha la caixa d’eines. A la part dreta hi ha el menú Capes. La finestra central és on s’obriran les imatges.

Pas 2. Creeu una imatge nova
Per començar amb una imatge en blanc, feu clic al menú Fitxer a la finestra central i seleccioneu Nou. S'obrirà la finestra Crea una imatge nova, que us demanarà quina voleu que sigui la mida de la imatge. Podeu configurar la mida manualment o seleccionar una de les plantilles predefinides mitjançant el menú desplegable.
Feu clic a D'acord i s'obrirà la vostra nova imatge. El cursor canviarà a l'eina Ploma i podreu començar a dibuixar. Utilitzeu el menú Capes i pinzells per ajustar el tipus de pinzell

Pas 3. Obriu una imatge existent
Feu clic a Fitxer i, a continuació, a Obre. Cerqueu la imatge que voleu editar. Un cop seleccioneu el fitxer, la imatge s'obrirà en una finestra nova.
Mètode 3 de 5: retallar una imatge

Pas 1. Obriu la imatge que voleu retallar
Feu clic amb el botó dret a la imatge i seleccioneu Eines, després Transformeu eines i, a continuació, Retalla i canvia la mida. El cursor canviarà al cursor Retalla, que sembla un ganivet. També podeu seleccionar l'eina de retallar a la caixa d'eines.

Pas 2. Arrossegueu un quadre al voltant del que voleu conservar
Arrossegar el quadre no ha de ser precís, ja que podreu ajustar-lo manualment. Feu clic a les caselles de les cantonades o dels laterals per ajustar-les des d'aquest punt.

Pas 3. Ajusteu el quadre píxel a píxel
Per fer ajustaments precisos, utilitzeu les Opcions de l'eina a la part inferior de la caixa d'eines. Podeu canviar la posició del quadre a la imatge ajustant els números als camps Posició. Podeu afinar la mida del quadre canviant els valors dels camps Mida.

Pas 4. Retalleu la imatge
Un cop fets els ajustos, retalleu la imatge fent clic al centre del quadre que heu fet. Tot el que hi ha al voltant de la imatge se suprimirà, quedant només el que hi havia dins de la caixa.
Si no esteu satisfet amb el retall, podeu desfer l'acció prement Ctrl + Z
Mètode 4 de 5: capgirar i girar una imatge

Pas 1. Invertir una imatge
Feu clic amb el botó dret a la imatge i seleccioneu Imatge, després Transformeu i, a continuació, gira horitzontalment o gira verticalment. Com a alternativa, podeu fer clic a la icona Flip de la caixa d’eines. A Opcions d'eines, podeu triar si volteu horitzontalment o verticalment.

Pas 2. Gireu una imatge de 90 °
Per fer rotacions bàsiques de la imatge, feu clic amb el botó dret a la imatge i seleccioneu Imatge, després Transformeu i seleccioneu si voleu girar 90 ° en sentit horari, antihorari o 180 °.

Pas 3. Gireu una imatge amb un angle personalitzat
Si preferiu girar la imatge amb un angle personalitzat, feu clic amb el botó dret a la imatge i seleccioneu Eines, transformeu Eines i, a continuació, Gireu. Això obrirà l'eina Gira, on podeu establir l'angle de rotació amb el control lliscant o introduint un número. També podeu moure el punt central de la rotació introduint les coordenades o arrossegant el cercle de la imatge.
Mètode 5 de 5: domini d'altres conceptes bàsics

Pas 1. Canvieu la mida d'una imatge
Feu clic amb el botó dret a la imatge. Seleccioneu Imatge al menú i feu clic a Escala imatge. S'obrirà la finestra Escala imatge i podeu ajustar la mida de la imatge. Introduïu un valor nou per a la longitud o l'amplada i la imatge s'ajustarà en conseqüència.
- GIMP mantindrà la relació d'aspecte automàticament igual bloquejant els números de longitud i amplada. Això vol dir que si en canvieu un, l’altre canviarà automàticament per evitar que la imatge s’estiri o comprimeixi. Podeu desactivar-lo fent clic a la icona de cadena entre els dos quadres.
- Quan estigueu satisfet amb la vostra configuració, feu clic a Escala per canviar la mida de la imatge.

Pas 2. Dibuixa una línia recta
Seleccioneu una eina de dibuix, com ara Llapis o Aerògraf. Feu clic a la imatge per crear un punt de partida per a la vostra línia. Manteniu premuda la tecla Maj i moveu el ratolí fins on vulgueu el punt final. Veureu que apareix una línia que connecta el vostre punt de partida i el vostre punt final. Feu clic per dibuixar la línia. Continueu mantenint premuda la tecla Maj per afegir línies noves, cadascuna començant per on ha finalitzat l'anterior.

Pas 3. Afegiu text a una imatge
Premeu T al teclat i feu clic a on voleu que comenci el text. S’obrirà la caixa d’eines de text. Podeu començar a escriure immediatament i el vostre text apareixerà a la imatge. Utilitzeu la caixa d’eines per ajustar els tipus de lletra i els efectes de text.
Vídeo: mitjançant aquest servei, es pot compartir informació amb YouTube

Consells
- El lloc, www.gimp.org, només distribueix el codi font GIMP (els blocs de construcció). No obstant això, podeu descarregar versions executables seguint les instruccions que es poden descarregar.
- A la part inferior de la pàgina de gimp.org hi ha un enllaç "contacteu amb nosaltres" que condueix a diversos enllaços més per donar suport, debats, fòrums i una gran quantitat d'informació sobre la majoria de les últimes versions de GIMP.
- Hi ha llocs d’assistència d’usuaris al web que ajuden a la majoria de persones que no estan familiaritzades amb els blocs bàsics dels programes gràfics basats en Unix i una wiki per a desenvolupadors que pot ser útil per a Gimp a www.wiki.gimp.org.
- GIMP és un acrònim de GNU Image Manipulation Program. GIMP originalment va representar el Programa general de manipulació d’imatges i es pot descarregar gratuïtament des de www.gimp.org o un dels seus molts miralls. Com passa amb tot el programari que es pot descarregar, llegiu atentament per assegurar-vos que el vostre sistema operatiu sigui compatible. GNU és un sistema operatiu d'ordinador semblant a Unix desenvolupat pel projecte GNU, que finalment pretén ser un "sistema de programari complet compatible amb Unix" compost completament per programari lliure.