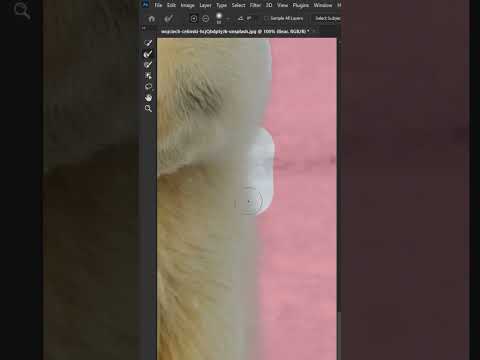Si no sou nou en flash i proveu d’animar, proveu-ho. La interpolació és la forma més senzilla d'animar en el complicat món de Flash; aquest article intenta mostrar com es poden fer simplement. Suposa que el lector està familiaritzat amb les eines de Flash. Aquest tutorial està pensat per a PC amb Windows i Adobe Flash 8.
El suport per a Adobe Flash finalitzarà el desembre de 2020. Passat aquest temps, ja no serà possible utilitzar Flash
Passos

Pas 1. Obriu Flash
Si no es troba al menú d’inici ni a l’escriptori, el podreu trobar a Ordinador a Boot drive / Program Files / Macromedia / Flash 8.

Pas 2. Dibuixa una forma
Això serà el que animeu.

Pas 3. Seleccioneu la forma que heu creat amb l '"Eina de selecció" i premeu "CTRL + F8"

Pas 4. Vigileu que aparegui el quadre de diàleg "Converteix en símbol"
Heu de seleccionar "Gràfic". Es pot posar nom, però no és necessari.

Pas 5. Ara feu clic a D'acord

Pas 6. Aneu a la línia de temps i feu clic al quadre 10

Pas 7. Feu clic amb el botó dret del marc 10 i seleccioneu "Insereix marc"

Pas 8. Feu clic sobre un marc entre el marc 1 i el marc 10
Feu clic amb el botó dret sobre aquest marc seleccionat i seleccioneu "Crea interpolació de moviment"

Pas 9. Torneu al marc 10 i seleccioneu-lo
Canvieu el vostre "símbol gràfic" de la manera que vulgueu. Podeu utilitzar l'eina Transformació lliure per fer-la més petita, més gran o arrossegar-la a un lloc diferent de l'escenari.
Ara, si mireu la línia de temps, hi hauria d’haver una fletxa blava als marcs buits entre el fotograma 1 i el 10. Això vol dir que s’ha creat un "Motion Tween" i animarà el vostre símbol des de la posició del fotograma 1 fins a la posició al quadre 2

Pas 10. Proveu la vostra animació
Torneu enrere i seleccioneu el fotograma 1 i premeu "Retorn" al teclat o seleccionant Control> Prova la pel·lícula. Sigui com sigui, apareixerà l'animació i el vostre símbol hauria de canviar la forma que volíeu, per mida, posició o forma.
Vídeo: mitjançant aquest servei, es pot compartir informació amb YouTube

Consells
- Assegureu-vos de desar el projecte mentre treballeu, prement Ctrl + S o Fitxer> Desa.
- Aneu amb compte de convertir sempre la vostra forma en un símbol perquè el Tween no funcioni.