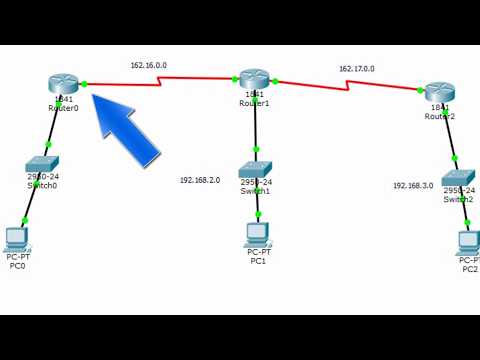Aquest article de wikiHow us ensenya a veure la quantitat d'emmagatzematge d'iCloud que teniu disponible al vostre iPhone i us ajuda a fer espai si cal.
Passos
Part 1 de 3: comproveu l'emmagatzematge d'iCloud disponible

Pas 1. Obriu la configuració del vostre iPhone
Aquesta és una aplicació amb engranatges grisos que trobareu a una de les pantalles d’inici. Si no el veieu, busqueu una carpeta amb l'etiqueta "Utilitats".
Si no esteu al menú principal de Configuració, toqueu la fletxa enrere a l'extrem superior esquerre de la pantalla fins que hi arribeu.

Pas 2. Desplaceu-vos cap avall i toqueu iCloud
Es troba al quart conjunt d’opcions. CONSELL D’EXPERT

Gonzalo Martinez
Computer & Phone Repair Specialist Gonzalo Martinez is the President of CleverTech, a tech repair business in San Jose, California founded in 2014. CleverTech LLC specializes in repairing Apple products. CleverTech pursues environmental responsibility by recycling aluminum, display assemblies, and the micro components on motherboards to reuse for future repairs. On average, they save 2 lbs - 3 lbs more electronic waste daily than the average computer repair store.

Gonzalo Martinez
Computer & Phone Repair Specialist
Find your Apple ID account
Gonzalo Martinez, an Apple repair specialist, says: “To check your iCloud storage, go to the “Settings” app and click on your Apple ID at the very top. Scroll down to iCloud and you’ll see your managed storage there.”

Pas 3. Toqueu Emmagatzematge
- Si feu servir iOS 8, haureu de tocar Gestiona l’emmagatzematge després de tocar Emmagatzematge.
- Per a versions anteriors d'iOS, el botó s'anomenarà Emmagatzematge i còpia de seguretat.

Pas 4. Cerqueu "Disponible
”El número que hi ha a la dreta us indicarà quanta quantitat d’emmagatzematge d’iCloud us queda per fer servir.
El número que apareix a sobre de "Disponible" us indicarà la capacitat d'emmagatzematge d'iCloud del vostre telèfon
Part 2 de 3: Gestió de l’emmagatzematge de còpia de seguretat d’iCloud

Pas 1. Obriu la configuració del vostre iPhone
Aquesta és l’aplicació de cremallera gris de la pantalla d’inici que es pot trobar a una carpeta anomenada “Utilitats”.
Si encara no esteu al menú principal de Configuració, toqueu la fletxa enrere a l'extrem superior esquerre de la pantalla per arribar-hi.

Pas 2. Desplaceu-vos cap avall i toqueu iCloud
Es troba al quart conjunt d’opcions.

Pas 3. Toqueu Emmagatzematge
Per a les versions de iOS 7 i anteriors, toqueu Emmagatzematge i còpia de seguretat

Pas 4. Toqueu Gestiona emmagatzematge
En aquest menú, podeu tocar una aplicació mitjançant iCloud Drive (si utilitzeu la funció) per veure els fitxers desats. Per suprimir els que ja no vulgueu, podeu fer-hi lliscar cap a l'esquerra i tocar el vermell Suprimeix botó.

Pas 5. Toqueu la còpia de seguretat de l'iPhone
El títol serà el nom del vostre iPhone.

Pas 6. Feu lliscar el botó situat al costat d'una aplicació fins a la posició "Desactivat"
El botó es tornarà blanc.

Pas 7. Toqueu Desactiva i suprimeix
Això suprimirà les dades de la còpia de seguretat d'iCloud d'aquesta aplicació.
Part 3 de 3: Adquisició d'emmagatzematge addicional

Pas 1. Toqueu Canvia pla d'emmagatzematge per comprar més espai d'emmagatzematge
Un cop ho feu:
- Seleccioneu el vostre pla d'emmagatzematge preferit.
- Toqueu Comprar a l'extrem superior dret.
- Introduïu la contrasenya de l'identificador d'Apple per verificar els canvis.

Pas 2. Seleccioneu Opcions de degradació per reduir el pla d'emmagatzematge
Un cop ho feu:
- Introduïu la contrasenya de l'identificador d'Apple.
- Seleccioneu el vostre pla d'emmagatzematge preferit.
- Seleccioneu Fet a l'extrem superior dret.
- Toqueu Canviar de categoria al quadre emergent que apareix.