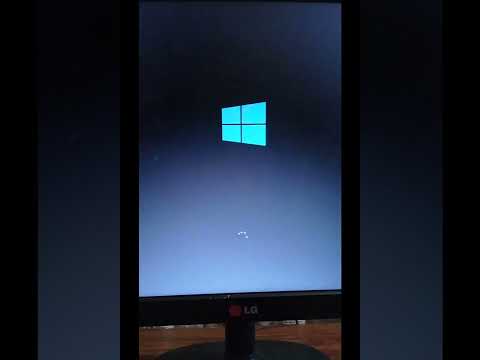Aquest wikiHow us ensenya a utilitzar Adobe Lightroom per treballar amb fotos en un PC o Mac.
Passos
Mètode 1 de 4: importació de fotos

Pas 1. Obriu Lightroom a l'ordinador
El trobareu a Totes les aplicacions del menú Inici (Windows) o el fitxer Aplicacions carpeta (macOS).

Pas 2. Connecteu la càmera o la unitat a l'ordinador
Si les fotos es troben en una càmera o en una targeta d’emmagatzematge extraïble, connecteu el lector de targetes a l’ordinador.

Pas 3. Feu clic a +
Es troba a l'extrem superior esquerre de Lightroom. Apareixerà un menú contextual que mostrarà tots els dispositius connectats.

Pas 4. Seleccioneu el dispositiu on s’emmagatzemen les vostres fotos
Si les fotos són a l'ordinador, feu clic a Navega … per obrir el navegador de fitxers de l’ordinador.

Pas 5. Seleccioneu les fotos que vulgueu afegir
En fer clic a una previsualització de la foto, s’afegeix una marca de selecció a la foto, que indica que està seleccionada.
- Si les fotos estan totes en una carpeta, seleccioneu-la i feu clic a Revisió per a la importació (Mac) o Trieu Carpeta (PC).
- Per seleccionar una o més fotos individuals, feu clic a cada foto que vulgueu afegir (manteniu premudes les tecles Ctrl (PC) o ⌘ Comanda (Mac) mentre feu clic per seleccionar diverses fotos alhora) i feu clic a Revisió per a la importació.

Pas 6. Feu clic a Afegeix fotos
Les fotos seleccionades s’afegeixen ara a Lightroom.
Mètode 2 de 4: Creació d'àlbums i afegir fotos

Pas 1. Obriu Lightroom
El trobareu a Totes les aplicacions del menú Inici (Windows) o el fitxer Aplicacions carpeta (macOS).
També podeu utilitzar Lightroom en línia a https://lightroom.adobe.com

Pas 2. Feu clic a Afegeix un àlbum
Es troba al tauler esquerre, sota la capçalera d'Àlbums.

Pas 3. Escriviu el nom d'un àlbum i feu clic a Crea
Això crea l'àlbum i l'afegeix a la secció "Àlbums" del tauler esquerre.

Pas 4. Feu clic al nom de l'àlbum
Això obre l'àlbum, que actualment no conté cap foto.

Pas 5. Arrossegueu les fotos de la graella a l'àlbum
Una altra manera d’afegir fotos és fer clic al blau Selecciona fitxers … i seleccioneu les fotos que vulgueu afegir.
Mètode 3 de 4: Edició de fotos

Pas 1. Obriu Lightroom
El trobareu a Totes les aplicacions del menú Inici (Windows) o el fitxer Aplicacions carpeta (macOS).
També podeu utilitzar Lightroom en línia a https://lightroom.adobe.com

Pas 2. Feu clic a la foto que vulgueu editar
Això obre una versió més gran.

Pas 3. Feu clic a la icona d'edició
Es troba a la part superior de la columna que transcorre pel costat dret de la pantalla (sembla que hi ha diversos lliscadors horitzontals). Les eines d’edició s’obriran al tauler de l’extrem dret.
També podeu accedir al mode d’edició prement la tecla E del teclat

Pas 4. Feu clic a TALLA per retallar la imatge
Podeu ometre aquest pas si no voleu retallar.
- Arrossegueu les vores del quadrat per envoltar només la part de la imatge que voleu conservar.
- Feu clic a Fet.

Pas 5. Feu clic a la pestanya PRESETS
Es troba a la part superior del tauler dret. Es mostra una llista de filtres predeterminats que podeu utilitzar.
- Els preajustats es divideixen en grups. Feu clic a la fletxa que hi ha al costat de cada grup al tauler dret per veure'n el contingut.
- Feu clic en una de les previsualitzacions per aplicar-la a la vostra imatge.

Pas 6. Feu clic a la pestanya AJUST
Es troba al costat de la pestanya "PRESETS". Aquí és on podeu fer l’edició manual de fotos.
- Utilitzeu els control lliscants que hi ha a sota de les capçaleres "Llum" i "Color" (els dos primers grups del tauler dret) per ajustar l'exposició, el contrast, els ressaltats, les ombres, la saturació, el tint i altres detalls.
- Podeu millorar la qualitat de la imatge o afegir detalls ajustant els control lliscants a "Efectes" i "Tonalitat dividida".
- Després d’editar-lo, és possible que vulgueu veure la foto original per comparar-la.
Mètode 4 de 4: desar o exportar fotos editades

Pas 1. Obriu Lightroom
Si teniu l’aplicació instal·lada, la trobareu a Totes les aplicacions del menú Inici (Windows) o el fitxer Aplicacions carpeta (macOS). També podeu utilitzar Lightroom en línia a https://lightroom.adobe.com.

Pas 2. Obriu la foto que vulgueu desar o exportar
Això obre una previsualització.
Si feu servir la versió web de Lightroom, feu clic a Desa i surt a l'extrem superior esquerre de la pàgina. No cal que utilitzeu la resta d’aquest mètode.

Pas 3. Feu clic al menú Fitxer
Es troba a l'extrem superior esquerre de la pantalla.

Pas 4. Feu clic a Desa a

Pas 5. Seleccioneu un format
Seleccioneu JPEG per obtenir una foto de gran qualitat a una mida reduïda o seleccioneu l'opció desitjada al menú "Tipus de fitxer".
Seleccioneu Configuració original + per desar la foto en la seva mida i estat original.

Pas 6. Seleccioneu una ubicació desada
Feu clic a la icona de carpeta per cercar una carpeta a l'ordinador.

Pas 7. Seleccioneu la mida que vulgueu
Si heu seleccionat JPEG, trieu la mida amb què vulgueu desar la foto al menú desplegable situat a la part inferior de la finestra.

Pas 8. Feu clic a Desa
Aquesta versió de la foto ara es desa al vostre ordinador.