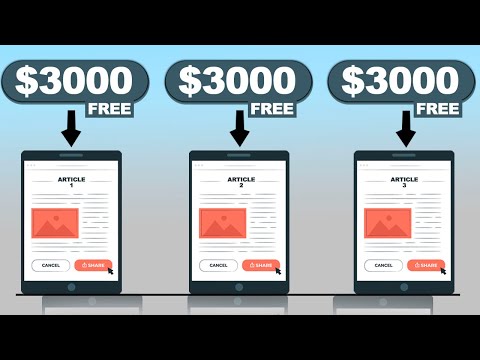Aquest wikiHow us ensenya a crear, navegar i formatar un document de Microsoft Word.
Passos
Part 1 de 3: Creació d'un document bàsic

Pas 1. Obriu l'aplicació Microsoft Word
Feu-ho fent doble clic a la icona de Microsoft Word.

Pas 2. Reviseu les plantilles disponibles
A la part dreta de la pantalla, veureu diverses plantilles d'interès:
- Document en blanc - Un document en blanc amb format predeterminat.
- Resum creatiu / Carta de presentació - Un currículum net i formatat prèviament (i una carta de presentació adjunta).
- Informe de l'estudiant amb foto de portada - Un format de document orientat cap a una demografia acadèmica.
- Full de portada de fax - Un document per introduir informes de fax.
- També podeu cercar plantilles específiques en línia des de Word mitjançant la barra de cerca de la part superior d’aquesta pantalla.

Pas 3. Trieu una plantilla
En fer-ho, s’obrirà la plantilla a Word amb qualsevol format predeterminat que s’hi apliqui. Ara que el document està obert, ja podeu revisar les opcions de la barra Google.
En cas de dubte, obriu un document en blanc
Puntuació
0 / 0
Quiz de la primera part
Quin tipus de plantilla heu d'obrir si no esteu segur de quin tipus de document voleu crear?
La plantilla de document més popular.
No necessàriament! El fet que sigui el més popular no vol dir que s’adapti a les vostres necessitats. Si teniu previst utilitzar molt les plantilles de Microsoft Word, dediqueu-hi una mica a experimentar amb elles per veure com us poden funcionar. Trieu una altra resposta.
Una plantilla de document en blanc.
Absolutament! Si no veieu cap plantilla que us funcioni, només heu de triar un document en blanc. A continuació, podeu formatar la pàgina com vulgueu. Seguiu llegint per obtenir una altra pregunta.
La plantilla destacada.
No exactament! El fet que una plantilla aparegui com a "destacada" no vol dir que us funcioni. Experimenteu amb plantilles diferents quan tingueu temps, però feu una tria diferent si no esteu segur de què feu. Endevina-ho de nou!
Una plantilla de publicació de bloc.
No exactament! Tret que creeu una publicació al bloc, no cal que utilitzeu aquesta plantilla. Fins que no us hàgiu familiaritzat amb les plantilles de Microsoft Word, hi ha una plantilla més fàcil de triar. Trieu una altra resposta.
Voleu més proves?
Seguiu provant vosaltres mateixos!
Part 2 de 3: Navegació per la barra d'eines de Microsoft Word

Pas 1. Feu clic a la pestanya Fitxer
Es troba a la part superior esquerra de la pantalla (o a la barra de menú per a usuaris de Mac). A partir d’aquí, teniu diverses opcions útils a l’extrem esquerre de la pantalla:
- Informació (només per a PC) - Feu clic aquí per revisar les estadístiques dels documents, com ara quan es va modificar per última vegada, així com qualsevol possible problema amb el document.
- Novetat - Feu clic aquí per mostrar la pàgina "Document nou" que mostra totes les plantilles preformatades. L’obertura d’un document nou us demanarà que en deseu l’anterior.
- Obert - Feu clic aquí per revisar una llista de documents oberts recentment. També podeu seleccionar un directori (per exemple, "Aquest PC") on cercar.
- Desa - Feu clic aquí per desar el document. Si és la primera vegada que deseu aquest document concret, se us demanarà que introduïu un nom, deseu la ubicació i el format de fitxer preferit.
- Guardar com - Feu clic aquí per desar el document "com" (per exemple, un nom o un format de fitxer diferent).
- Imprimir - Feu clic aquí per mostrar la configuració de la impressora.
- Compartir - Feu clic aquí per veure les opcions d'ús compartit d'aquest document, incloses les opcions de correu electrònic i núvol.
- Exporta - Feu clic aquí per crear ràpidament un PDF o canviar el tipus de fitxer.

Pas 2. Feu clic a ← a l'extrem superior esquerre de la pantalla
Si feu servir un Mac, no tindreu aquesta opció; només cal que feu clic al document per sortir del menú "Fitxer".

Pas 3. Reviseu la pestanya Inici per veure les opcions de format
A la part superior de la pantalla, d’esquerra a dreta, hi ha cinc subseccions d’aquesta pestanya:
- Portapapers - Sempre que copieu text, es desa al porta-retalls. Podeu veure text copiat fent clic a l'opció Portapapers aquí.
- Font - Des d'aquesta secció, podeu canviar l'estil de la font, la mida, el color, el format (per exemple, negreta o cursiva) i el ressaltat.
- Paràgraf - Podeu canviar aspectes del format del paràgraf, com ara interlineat, sagnat i format de vinyeta, des d'aquesta secció.
- Estils - Aquesta secció inclou diferents tipus de text per a diverses situacions (per exemple, encapçalaments, títols i subtítols). Aquí també veureu la popular opció "Sense espaiat", que elimina l'excés d'espais entre línies de text.
- Edició - Hi viuen un parell d’eines d’ús comú, com ara “Cerca i reemplaça”, que us permet substituir ràpidament totes les aparences d’una paraula per una altra.

Pas 4. Feu clic a la pestanya Insereix per revisar els tipus de suports que podeu col·locar al document
Insereix a la dreta de la pestanya Inici. La pestanya Insereix us permet afegir elements com ara gràfics i números de pàgina al vostre document. D'esquerra a dreta, hi ha un parell d'opcions destacables:
- Taula - En fer clic en aquesta opció, podreu crear una taula d'estil Excel directament al vostre document.
- Imatges - Utilitzeu aquesta funció per inserir una imatge al document.
- Capçalera, peu de pàgina i número de pàgina - Totes aquestes opcions són essencials per escriure en format d'estil MLA o APA. La capçalera col·loca un espai a la part superior del document per fer comentaris, mentre que el peu de pàgina va a la part inferior: els números de pàgina es poden personalitzar.
- Equació / Símbol - Aquestes opcions utilitzen un format especial per mostrar amb precisió equacions simples. Podeu seleccionar aquestes equacions o símbols al menú desplegable pertinent.

Pas 5. Feu clic a la pestanya Disseny per crear la vostra pròpia plantilla
Es troba a la dreta de la pestanya Insereix.
La pestanya Disseny conté temes i formats predissenyats a la part superior de la pàgina

Pas 6. Feu clic a la pestanya Disseny per personalitzar el format de la pàgina
Aquesta pestanya conté opcions per canviar els aspectes següents del document:
- Marges
- Orientació de la pàgina (vertical o horitzontal)
- Mida de la pàgina
- Nombre de columnes (per defecte a una)
- Ubicació dels salts de pàgina
- Sagnia

Pas 7. Feu clic a Referències per gestionar les vostres cites
Si teniu una pàgina de bibliografia, també la podeu gestionar des d’aquí.
- Per obtenir un format ràpid de bibliografia, feu clic al menú desplegable Bibliografia i seleccioneu una plantilla.
- Al grup d'opcions "Cites i bibliografia", podeu canviar el format de la vostra bibliografia d'APA a MLA (o d'altres estils de cites).
- El grup "Subtítols" té una opció per inserir una taula de figures. Això és útil per a articles de revisió científica o documents similars en què es prioritzin les dades estadístiques sobre les cites.

Pas 8. Feu clic a la pestanya Mailings per revisar les opcions per compartir documents
Podeu revisar la configuració del correu electrònic i compartir els vostres documents des d’aquesta secció.
- També podeu imprimir un sobre o una plantilla d’etiqueta fent clic a l’opció pertinent a l’extrem superior esquerre de la pantalla.
- El menú desplegable Selecciona destinataris us permet triar els contactes de l'Outlook, així com una llista de contactes existent a Word.

Pas 9. Feu clic a la pestanya Revisa
La secció de revisió està orientada a l’edició, de manera que inclou opcions per marcar documents i revisió. Un parell d’opcions importants inclouen:
- Ortografia i gramàtica: feu clic a aquesta opció (cantonada extrema esquerra) per subratllar qualsevol error ortogràfic o gramatical.
- La secció "Canvis": es troba a l'extrem dret de la barra d'eines. A partir d'aquí, podeu habilitar la funció "Seguiment dels canvis", que formata automàticament qualsevol addició o supressió que feu en un document perquè aparegui en vermell.

Pas 10. Decidiu el conjunt d'opcions que millor s'apliquen al vostre treball
Si sou estudiant, per exemple, és probable que utilitzeu la pestanya Insereix i referències sovint. Ara que ja coneixeu les opcions de la barra d’eines, podeu formatar el primer document de Word. Puntuació
0 / 0
Prova 2a part
A quina pestanya trobareu temes i formats de pàgina?
Inici
No exactament! La pestanya d'inici us donarà moltes opcions, però no temes i formats de pàgina. Cerqueu a la pestanya d'inici tipus de lletra, encapçalaments i edició. Proveu una altra resposta …
Insereix
No exactament! La pestanya d'inserció us permetrà inserir contingut multimèdia al document. Podeu inserir vídeos, imatges, gràfics, taules i molt més. Hi ha una millor opció per aquí!
Disseny
Exactament! El disseny us proporcionarà opcions de format i tema, encara que ja hàgiu triat una plantilla de document. Podeu triar un format predissenyat o crear-ne el vostre. Seguiu llegint per obtenir una altra pregunta.
Disseny
Torna-ho a provar. La pestanya de disseny es centra en el format del document. El tema i el format de pàgina poden afectar-ho, però no podreu canviar el tema a la pàgina de disseny. Proveu una altra resposta …
Referències
No, no! A la pestanya Referències, podeu decidir com voleu gestionar les citacions del document. Si no teniu cites, no us preocupeu per aquesta pestanya. Proveu una altra resposta …
Voleu més proves?
Seguiu provant vosaltres mateixos!
Part 3 de 3: formatar la vostra escriptura

Pas 1. Obriu un nou document en blanc a Word
Si teniu un document existent, podeu obrir-lo.

Pas 2. Introduïu text
Feu-ho fent clic a la secció en blanc del document i escrivint.
Si heu obert un document existent, assegureu-vos de desar el treball abans de tornar a formatar-lo

Pas 3. Ressalteu una secció de text
Per fer-ho, feu clic i arrossegueu el cursor sobre l'escriptura i, a continuació, deixeu-lo anar quan hàgiu ressaltat la secció que voleu editar.

Pas 4. Penseu en què voleu fer l'escriptura
Algunes opcions potencials inclouen:
- Formateu ràpidament l'escriptura. Feu-ho fent clic amb el botó dret (o amb dos dits) al text ressaltat i seleccionant una opció al menú del botó dret.
- Canvieu el tipus de lletra de la selecció. Per fer-ho, feu clic a la barra desplegable que hi ha a la part superior de la secció "Tipus de lletra" (pestanya Inici) i seleccioneu un tipus de lletra nou.
- En negreta, cursiva o subratlla la secció ressaltada. Per fer-ho, feu clic a B, I o U a la secció "Tipus de lletra" de la pestanya Inici.
- Canvieu l'espaiat del document. Això és més fàcil d'aconseguir fent clic amb el botó dret del ratolí al text seleccionat, fent clic a Paràgraf i modificant el valor "Interlineat" a l'extrem inferior dret d'aquesta finestra.

Pas 5. Continueu treballant amb Word
Les opcions que preferiu per als vostres documents variaran en funció de la intenció que hi ha darrere de crear-los, de manera que, com més treballeu dins del vostre propi format, més hàbil sereu. Puntuació
0 / 0
Part 3: qüestionari
Com podeu posar la vostra escriptura en cursiva?
Ressalteu el text i premeu la tecla "I" del teclat.
No exactament! Això esborrarà el text i el substituirà per "jo". Cerqueu el "jo" que significa cursiva en un altre lloc de la pantalla. Trieu una altra resposta.
Ressalteu el text i feu clic al botó "Jo" a la pestanya "Inici".
Dret! A la pestanya "Inici" hi haurà una "I" en cursiva a la secció "Tipus de lletra". Quan ressalteu el text i feu clic a aquest botó, el text es mostrarà en cursiva. Seguiu llegint per obtenir una altra pregunta.
Feu clic amb el botó dret al text i seleccioneu "Cursiva".
No exactament! Podeu fer clic amb el botó dret per obtenir moltes opcions, però, tret que tingueu el text ressaltat, no farà res. Si feu clic amb el botó dret al text ressaltat, podreu tallar, copiar, enganxar i molt més, però no us deixarà en cursiva. Tria una altra resposta.
Ressalteu el text i escriviu "cursiva".
No, no! Això esborrarà el text i el substituirà per "cursiva". Destacar és, però, un bon primer pas. Feu clic a una altra resposta per trobar la correcta …
Voleu més proves?
Seguiu provant vosaltres mateixos!
Consells
- Una línia vermella sota una paraula significa que la paraula està mal escrit, un subratllat verd suggereix un error gramatical i un subratllat blau pertany al format.
- Si feu clic amb el botó dret (o amb dos dits) en una paraula subratllada, veureu un suggeriment de substitució a la part superior del menú del botó dret.
- Podeu desar ràpidament el document mantenint premut Control (o Ordre al Mac) i tocant S.