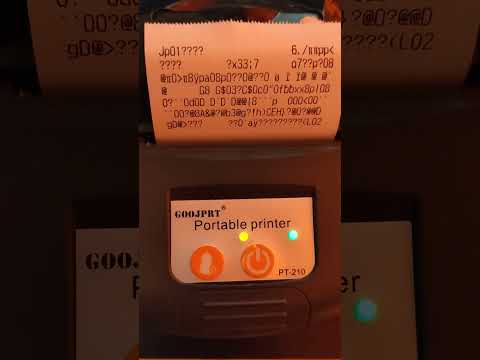Una cosa de l’HP LaserJet 1010 és que es va publicar abans del Windows 7, de manera que intentar instal·lar aquesta impressora en un ordinador Windows 7 pot ser una mica difícil a causa de problemes de compatibilitat. Per sort, hi ha altres controladors de la mateixa família d’impressores HP que podeu utilitzar per fer funcionar el LaserJet 1010 al vostre PC amb Windows 7.
Passos
Mètode 1 de 2: connecteu la impressora a l'ordinador

Pas 1. Connecteu l'HP LaserJet 1010 a l'ordinador
Feu-ho mitjançant el cable de dades USB. Connecteu els extrems del cable, respectivament, als ports compatibles de cada dispositiu.
Pas 2. Connecteu la impressora a una font d'alimentació
A continuació, engegueu-lo.

Pas 3. Feu clic al botó Orb
Es troba a l'extrem inferior esquerre de la pantalla.

Pas 4. Seleccioneu "Tauler de control
” Feu clic a Dispositius i impressores. ”

Pas 5. Feu clic a "Afegeix una impressora
” Es troba a l'extrem superior esquerre de la finestra.

Pas 6. Trieu "Afegeix una impressora local
” Feu clic a "Següent" per continuar.

Pas 7. Seleccioneu "Utilitza un port existent
” Es mostrarà una llista desplegable; seleccioneu "DOT4_001" a les opcions.
Feu clic a "Següent" per anar a la pàgina següent
Mètode 2 de 2: configureu els paràmetres

Pas 1. Seleccioneu "HP" a la llista de fabricants
A continuació, seleccioneu "HP LaserJet 3055 PCL5" a la llista d'impressores.

Pas 2. Seleccioneu "Utilitza el controlador que hi ha instal·lat actualment
” Feu clic a "Següent" per continuar.

Pas 3. Escriviu el nom que vulgueu per a la impressora

Pas 4. Trieu si voleu compartir la impressora o no
Trieu si voleu configurar-lo com a impressora predeterminada.
-
Un cop hàgiu acabat, feu clic a "Finalitza" per completar la configuració.

Connecteu l'HP LaserJet 1010 al Windows 7 Pas 11 de Bullet 1