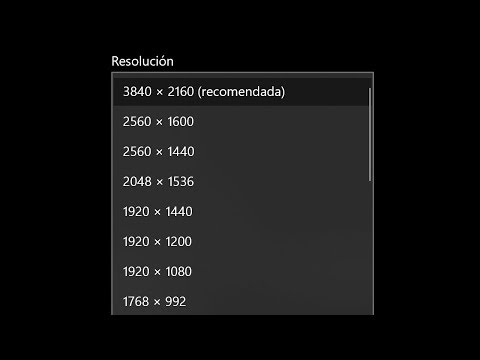Rainmeter per a Windows i Übersicht per a Mac són dues bones opcions per personalitzar el fons d’escriptori. Si voleu que el vostre escriptori sigui més únic o interactiu, podeu descarregar i instal·lar el programari i fer el mateix per a qualsevol aplicació / widget prefabricat. Si voleu alguna cosa específic o simplement teniu ganes de ser creatiu, tots dos programes ofereixen suport per desenvolupar les vostres pròpies modificacions. Tot i que hi ha diversos programes similars disponibles, Rainmeter i Übersicht són gratuïts, flexibles i tenen un suport actiu de la comunitat.
Passos
Mètode 1 de 2: personalització d'escriptoris de Windows

Pas 1. Descarregueu i instal·leu Rainmeter
Cerqueu Rainmeter al web: el programari es pot descarregar des del seu lloc web. La pàgina també té enllaços a documentació i llocs útils per descarregar dissenys de fons prefabricats (anomenats "pells").
- Les pells solen ser funcionalment interactives. Molts utilitzen connectors que poden interactuar directament amb les aplicacions o el sistema operatiu (per exemple, cerques al navegador o control de volum). D’altres poden funcionar igual que els ulls dolços.
- Rainmeter està configurat per funcionar automàticament després de la instal·lació i ve preconfigurat amb la versió predeterminada "Illustro", amb consells i tutorials útils.
- Altres opcions de programari similars inclouen Deskscapes, Windowblinds o SysAuto, que funcionaran de manera similar.

Pas 2. Torneu al lloc web Rainmeter
Navegueu de nou al lloc web Rainmeter al navegador web per adquirir noves pells.

Pas 3. Cerqueu i descarregueu skins
Premeu "Descobreix" al lloc web Rainmeter. Aquí hi ha enllaços a diverses ubicacions (com Reddit, deviantArt i els fòrums Rainmeter) on la gent mostra i comparteix les seves creacions Rainmeter. Les creacions de la pell poden variar molt en termes de complexitat i funcionalitat.
- Tampoc no es limita a una sola pell; es poden carregar múltiples pells simultàniament. Per exemple, podeu carregar dos aparells separats per a un controlador de reproductor multimèdia i una pantalla meteorològica personalitzada.
- Les aplicacions habituals inclouen dissenys de barres del navegador, rellotges personalitzats, pantalles d’ús de la CPU o superposicions de reproductors de música.

Pas 4. Instal·leu un skin de format.rmskin
Feu doble clic a un fitxer.rmskin, premeu "Instal·la" i Rainmeter executarà l'autoextracció.
- Les descàrregues de skin poden presentar-se en dos formats, segons com el creador hagi decidit empaquetar-les:.rmskin, un format especificat per a Rainmeter o una carpeta arxivada (.zip,.rar).
- No s’han d’utilitzar totes les funcions d’un instal·lador.rmskin. L'instal·lador.rmskin obrirà una finestra per confirmar quines funcions de la pell voleu incloure. Podeu deseleccionar les caselles de selecció de funcions que no voleu abans d’instal·lar.

Pas 5. Instal·leu un format de format comprimit (.zip,.rar)
Si el creador de la pell va comprimir el seu fitxer d'aquesta manera, haureu d'extreure'ls manualment. Feu clic amb el botó dret i seleccioneu "Extreu aquí" per extreure'ls. Ara obriu la carpeta "Skins" de Rainmeter (el camí tindrà un aspecte semblant a C: / Users [el vostre nom] Documents / Rainmeter / Skins). Arrossegueu la carpeta extreta recentment a la carpeta "Skins".

Pas 6. Carregueu una pell al vostre entorn un cop finalitzada la instal·lació
Feu clic amb el botó dret a la icona de la safata Rainmeter. Carregueu un skin seleccionant-ne el nom al menú i seleccionant el fitxer.ini del submenú.
- Per aplicar skins recentment instal·lats, feu clic amb el botó dret a la icona de la safata Rainmeter i seleccioneu "Actualitza-ho tot".
- Si hi ha diverses versions d'un skin, es mostraran al menú "Variants". Podeu canviar entre variants en qualsevol moment si voleu un canvi de disseny.
- Les pells també es poden descarregar des del menú del botó dret.

Pas 7. Configureu la vostra pell
Feu clic a la icona de la safata Rainmeter a l'extrem inferior dret i, a continuació, seleccioneu "Gestiona" per veure una visió general de les vostres pells i fer canvis a la configuració. La configuració de cada aspecte variarà en funció del disseny. També podeu accedir a la configuració d’un skin individual fent clic amb el botó dret a qualsevol dels seus elements a l’escriptori.

Pas 8. Experimenteu creant les vostres pròpies pells
Per començar, necessitareu un editor de text per escriure al codi personalitzat de Rainmeter (funcionalment similar a HTML, tot i que carregar i executar scripts utilitzarà Lua), i un editor d’imatges si teniu previst fer art personalitzat. Al lloc web Rainmeter hi ha molta informació tutorial, però alguns conceptes bàsics a conèixer són:
- Un skin és un fitxer.ini. Aquest és el nivell més bàsic per començar.
- L’estructura de carpetes és important, ja que els skins poden tenir variants, els fitxers.ini es poden agrupar en carpetes de configuració per identificar-los (per exemple, 2 skins variants per a un rellotge personalitzat)
- Múltiples pells es combinen per formar un conjunt de pells. El paquet combinat es coneix com a carpeta "arrel". Les arrels són les que es col·loquen a la carpeta "Skins" quan s'instal·la.
Mètode 2 de 2: personalització d'escriptoris Mac

Pas 1. Descarregueu i instal·leu Übersicht
Cerqueu Übersicht al web: el programari es pot descarregar des del seu lloc web. Executeu l'instal·lador i inicieu l'aplicació quan estigui completa.
GeekTools és una altra opció de programari gratuït que funcionarà de manera similar per fer que el vostre escriptori sigui més interactiu

Pas 2. Torneu al lloc web d'Übersicht
Torneu al lloc web Übersicht al navegador web per adquirir widgets.
El terme d'Übersicht per a un disseny de fons és "giny"

Pas 3. Cerqueu ginys
Übersicht allotja diverses creacions de widgets al seu propi lloc. Al lloc web, feu clic a "Obtén widgets". Els resultats es poden ordenar per data, nombre de baixades o per nom, amb el menú a la part superior de la pàgina. Els ginys individuals solen tenir un propòsit singular senzill, però el programari pot carregar-los simultàniament per crear un entorn d'escriptori personalitzat.
Les funcions de widgets variaran des de les interactives fins a les visuals, incloses opcions com eines per a desenvolupadors de programari, historietes diàries o fons de pantalla variables

Pas 4. Descarregueu un widget
Feu clic al botó "Baixa" que hi ha a sota del widget de destinació. Navegueu fins a la ubicació desada i premeu "Desa".

Pas 5. Descomprimiu un widget (opcional)
Els ginys descarregats poden tenir el format.zip. Si és així, feu doble clic per descomprimir el fitxer automàticament i tindreu un fitxer.widget.

Pas 6. Instal·leu un widget
A Übersicht, seleccioneu "Obre la carpeta de widgets" al menú Übersicht de la barra de menú superior i arrossegueu el fitxer.widget adequat a la carpeta de widgets.
Alguns ginys poden tenir requisits d’instal·lació personalitzats. Consulteu la documentació del widget si hi ha cap pas addicional possible

Pas 7. Configureu els vostres ginys a Übersicht
Els ginys es poden activar o desactivar des del menú Übersicht.

Pas 8. Definiu les opcions de funcions del widget
Cada llistat de widgets al menú Übersicht també té les seves pròpies opcions específiques.

Pas 9. Experimenteu amb la creació dels vostres ginys
Els ginys s’escriuen en Javascript o Coffeescript (una forma simplificada de Javascript). No necessiteu cap programari especial per escriure codi a Javascript. Utilitzeu un editor de text i deseu el fitxer en format.xhtml. Podeu trobar algunes instruccions inicials al github Übersicht.
Voleu que el vostre escriptori us doni una salutació diària? Notificacions integrades? Pantalla personalitzada? Només us limita la vostra habilitat per codificar i la vostra imaginació
Consells
- Podeu tancar qualsevol programa per desactivar tots els widgets / aparells en qualsevol moment. La configuració es desa quan es torna a carregar el programari.
- Si esteu preparats per ser realment creatius, consulteu els tutorials de cada programa per crear els vostres propis skins / widgets. Necessitareu una mica de coneixements sobre codificació, però poden ser un lloc ideal per aprendre.